아마 회사에서 사용하는 파일 중 많은 부분을 오피스(워드, 엑셀, 파워포인트 등)이 차지하고 있을 겁니다.
오피스를 사용하다 보면 크고 작은 오류들이 많이 있는 데 그중에서도 파일을 열때마다 귀찮게 뜨는 '제한된 보기' 가 있습니다.
귀찮아서 미루고 미루다가 도저히 안되겠어서 생각난 김에 해결방법을 정리합니다.(사실 좀 덜 바쁘기도 합니다.ㅎㅎ)
요즘 오피스 버전(MS365)이니 참고하시면 되겠습니다.
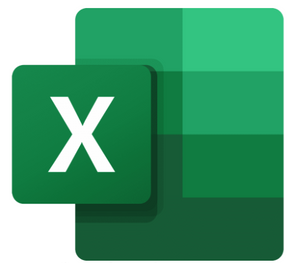
업무상 자주 쓰는 서식 파일은 보통 다른 사람에게서 전달 받거나 웹상에서 다운로드하여 사용하는 경우가 많습니다.
아무래도 다운로드한 파일은 보안상 위험성이 있으므로 아주 큰 대기업인 마이크로소프트에서 제한을 거는 듯 합니다.
발생하는 증상은 엑셀 파일을 클릭하여 열면 오피스 상단에 아래와 같은 메세지가 뜹니다.

위와 같은 표시가 나타나면서 파일의 내용을 볼 수는 있지만 수정이나 저장이 불가능한 상태가 됩니다.
저장을 시도하면 또 아래와 같은 팝업이 뜨면서 매우 귀찮게 합니다.

어쨌든.. 다시 위로 가서 파일을 열자마자 보이는 '제한된 보기' 에서 오른쪽 끝에 있는 '편집 사용(E)' 버튼을 클릭하면 수정 및 저장이 가능해 집니다.
하지만..!! 파일을 다시 열면 또!!!!! 같은 오류가 뜨면서 수정/저장이 불가능해 집니다.
쓸데없는 이야기가 길었네요. 어쨌든 해결방법을 정리하겠습니다.
'제한된 보기' 제한 설정을 해제하기 위해서는 보안 설정을 진행해야 합니다.
엑셀의 보안 설정은 프로그램 상단의 '파일'탭을 클릭한 다음 좌측 하단의 '옵션'을 클릭 하시면 됩니다.(옵션이 안보이면 드래그해서 창을 좀 넓히면 보입니다.)
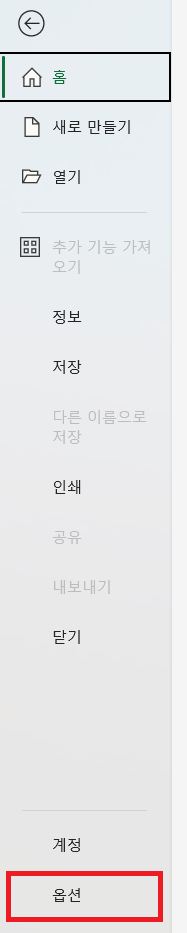
그리고 나면 옵션의 팝업창이 보입니다.
여기서 다시 한번 좌측하단의 보안센터 > 우측의 보안센터설정(T)를 순서대로 클릭합니다.
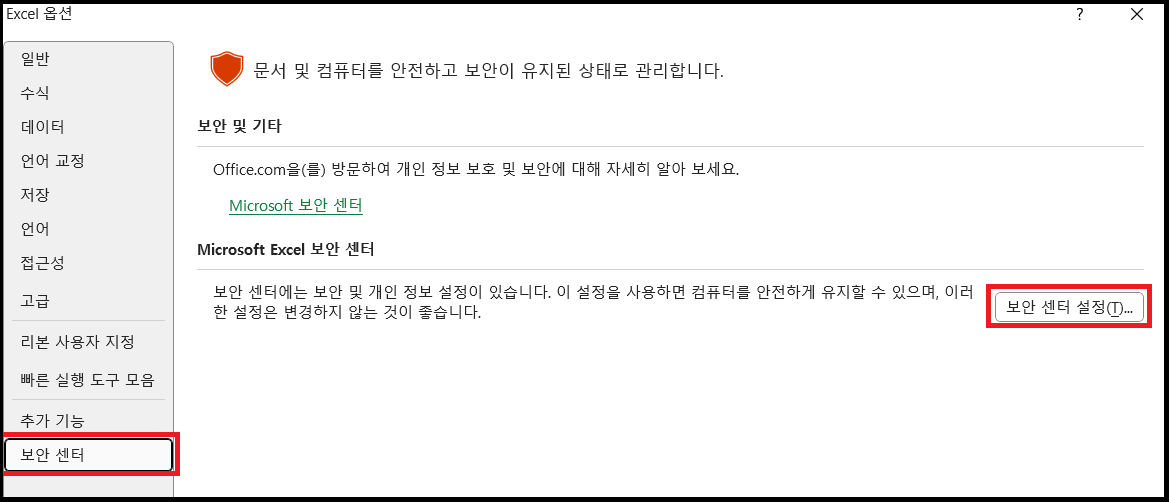
그러면 드디어 우리가 해제하기 원하는 제한된 보기가 메뉴에 보입니다.
왼쪽의 '제한된 보기'를 클릭합니다.
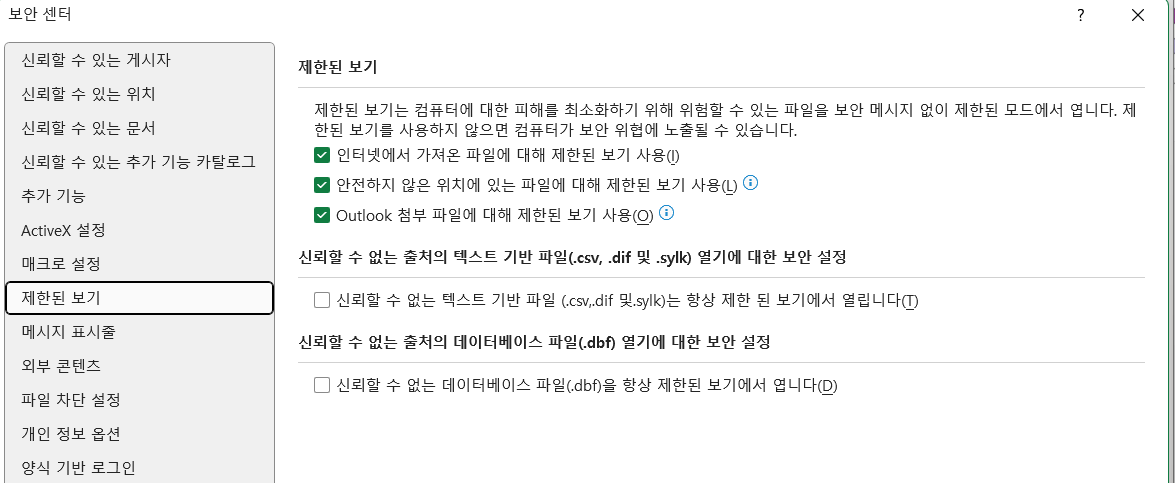
이제 마지막 설정만 해주시면 됩니다.
오른쪽에 있는 체크박스 3개 중에 제일 위에 있는 '인터넷에서 가져온 파일에 대해 제한된 보기 사용(I)'를 체크 해제 합니다.
물론 다른 경우인 경우에는 아래 2가지도 체크해제 하셔도 됩니다.
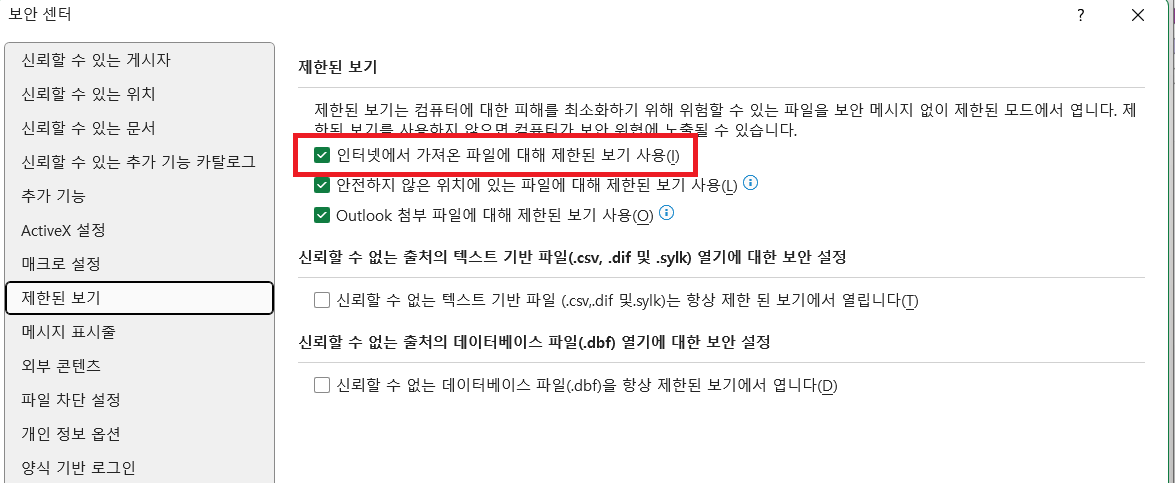
그 다음엔 확인을 무한 클릭하여 창을 닫고... 파일을 닫습니다..
그런 다음에 다시 파일을 열면 느낌표같은 알림 없이 깨끗한 엑셀화면을 보실 수 있습니다.
단..!! 보안설정을 낮췄으니 사용자가 위험한 파일은 사용하지 않도록 조심하셔야 합니다.
별거 없지만 유용한 설정방법이 되길 바라겠습니다.
'IT 일반' 카테고리의 다른 글
| 크롬 복사하기(ctrl+c) 오류 해결방법 (0) | 2022.11.07 |
|---|---|
| 엑셀 날짜계산 함수 사용법(datediff, dateadd) (0) | 2022.02.15 |
| 마이크로소프트365 사용하면서 느낀 불편한 점(웹 오피스) (2) | 2021.11.24 |
| Juniper 라우터 설정방법 (0) | 2021.08.10 |
| MS365(오피스365) 아웃룩 첨부파일 용량 제한 해제 방법 (0) | 2021.01.26 |


