얼마 전에 크롬을 이용한 원격연결방법을 소개해 드렸습니다.
오늘은 윈도우에 있는 빠른 지원이라는 기능을 이용한 원격 접속방법입니다. 다른 PC 지원을 위해 사용하기 좋은 기능이라 설명합니다.

목차(Contents)
빠른 지원
microsoft에 있는 설명에 따르면.. 가족 및 친구들이 PC를 사용하거나 빠른 지원 사용하여 도움을 받을 수 있도록 도와주세요. 원격 연결을 사용하여 화면을 보거나 세션 중에 모든 권한을 요청하거나, 주석을 만들고, 레이저 포인터를 사용하는 등의 작업을 통해 PC 문제를 해결할 수 있습니다.
빠른지원은 윈도우에 있는 기본 기능입니다. 만약에 설치되어 있지 않다면 microsoft 스토어에서 다운로드하실 수 있습니다.
윈도우의 원격데스크톱, 크롬의 원격연결은 다른 컴퓨터에 상시로 연결할 수 있습니다.
오늘 설명드리는 빠른 지원은 상대방에게 접속코드를 받은 후 접속할 수 있다는 점이 다릅니다.
설치방법
빠른 지원 기능은 기본적으로 윈도우에 포함되어 있어 설치할 필요가 없습니다.
만약에 설치가 안되어 있을 경우에는 마이크로소프트 스토어에서 다운로드하시면 됩니다.
https://www.microsoft.com/ko-kr/
위 사이트에서 빠른 지원으로 검색하면 나오는 앱을 설치하시기 바랍니다.

빠른지원 사용방법
빠른 지원에는 두 가지 사용방법이 있습니다. 다른 사람을 지원하는 경우와 다른 사람에게 지원받는 경우입니다.
사용법에는 별 차이가 없으니 아래의 설명대로 따라 하시면 금방 이해하실 수 있을 거예요.
먼저 빠른 지원을 실행합니다.
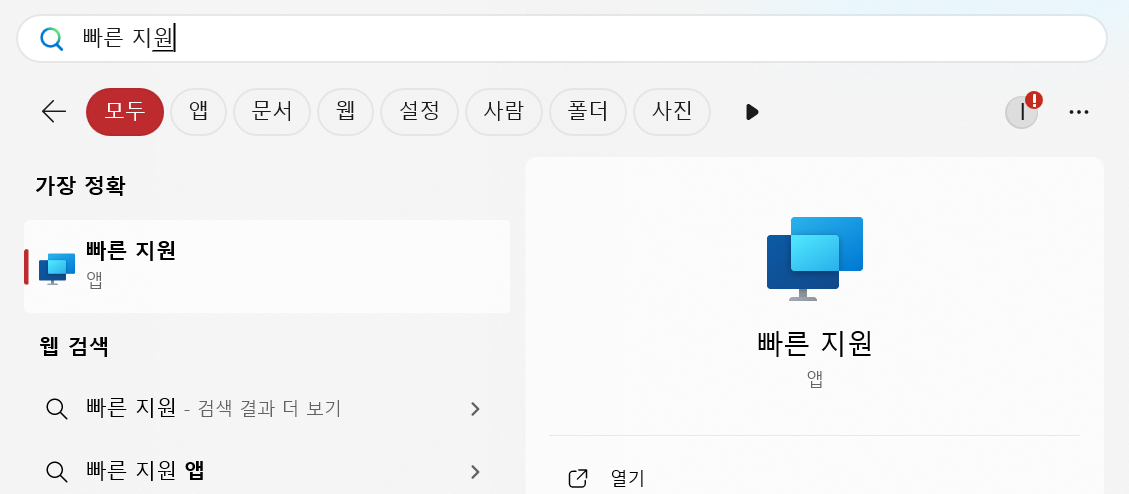
실행하면 2가지 메뉴가 나옵니다. 도움말, 다른 사용자 지원입니다.
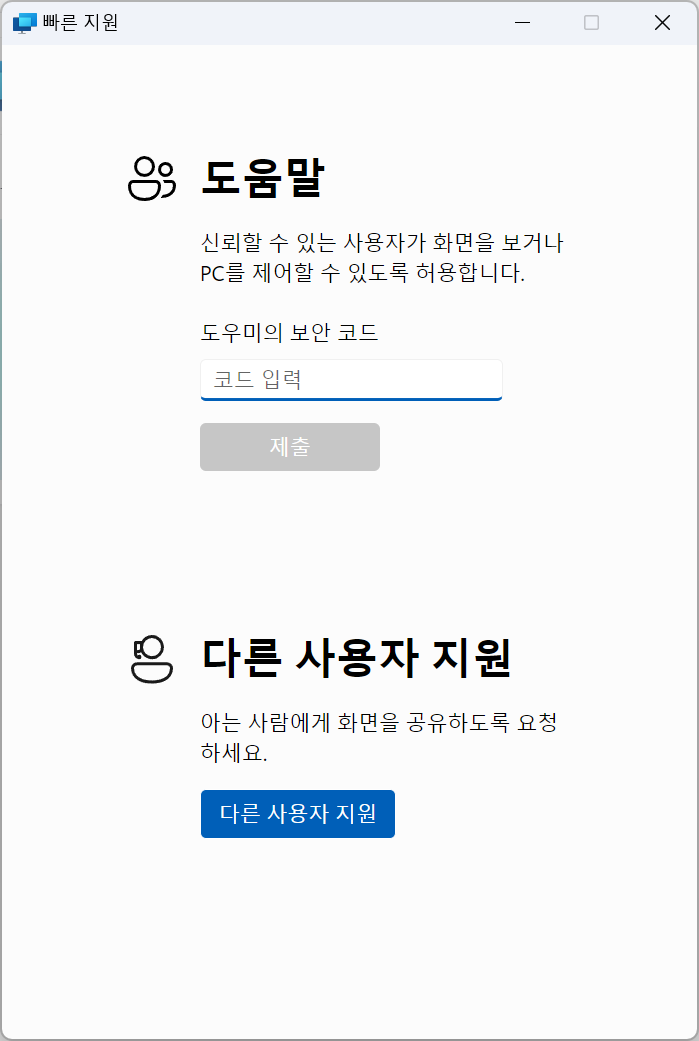
여기서 도움말 부분은 다른 사람에게 보안코드를 받아서 접속을 허용 할 때 사용합니다.(다른 사람이 내 컴퓨터로 접속)
아래의 다른 사용자지원은 보안코드를 발급받고 다른 사람에게 알려주어 접속할 때 사용합니다.(내가 다른사람 컴퓨터로 접속)
용어가 좀 헷갈리니 잘 구분해서 사용하세요.
먼저 '다른 사용자 지원'기능을 설명드릴게요.
다른 사용자 지원 버튼을 누르면 보안코드가 나옵니다. 이 코드에는 만료시간이 지정되어 있어 이 시간 내에 접속하여야 합니다.

발급받은 보안코드를 상대방에게 알려주어 도우미의 보안코드에 입력 후 제출버튼을 클릭하도록 합니다.
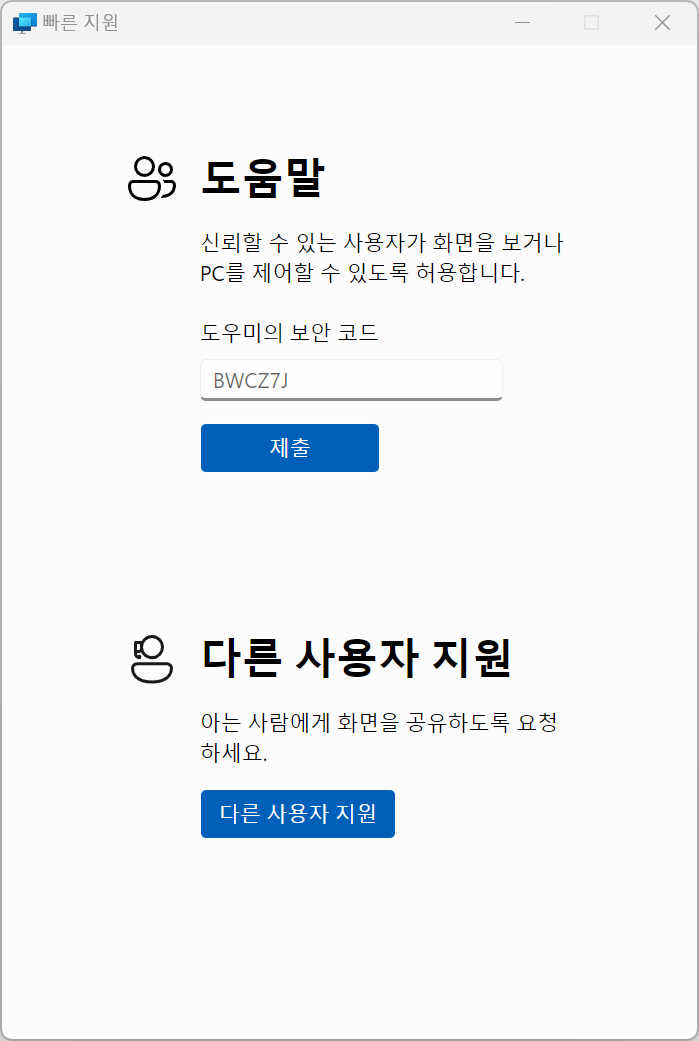
보안코드를 입력하고 제출을 누르면 화면공유를 허용할지 물어봅니다. 아래의 '화면 공유가 보안에 미치는 영향을 이해합니다.'에 체크한 후 허용을 누르면 연결화면으로 이어집니다.
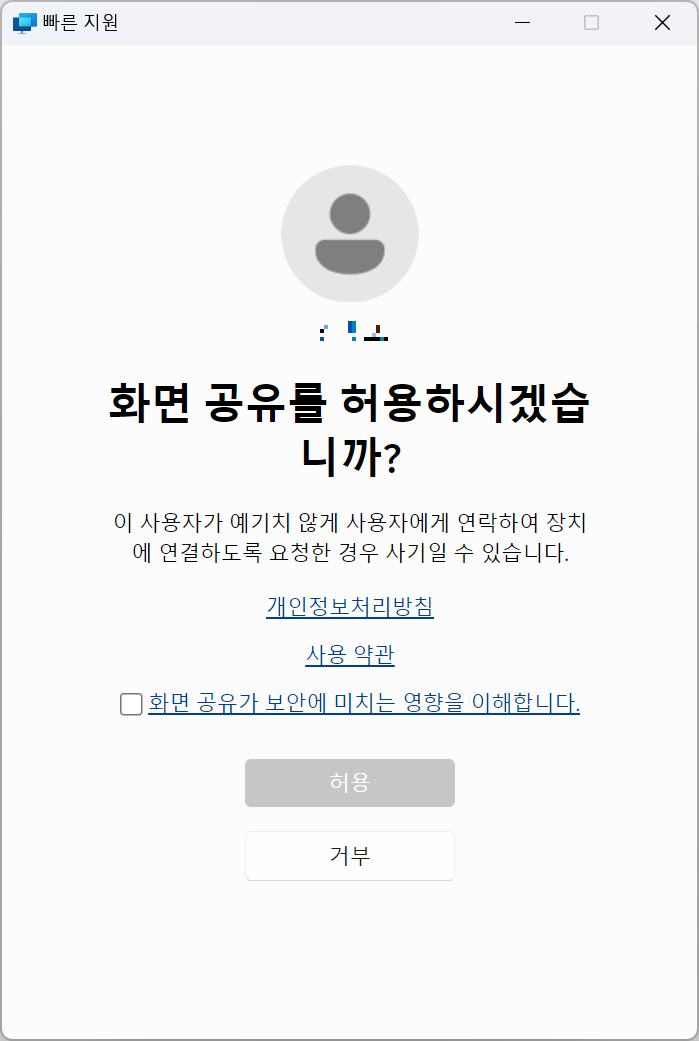
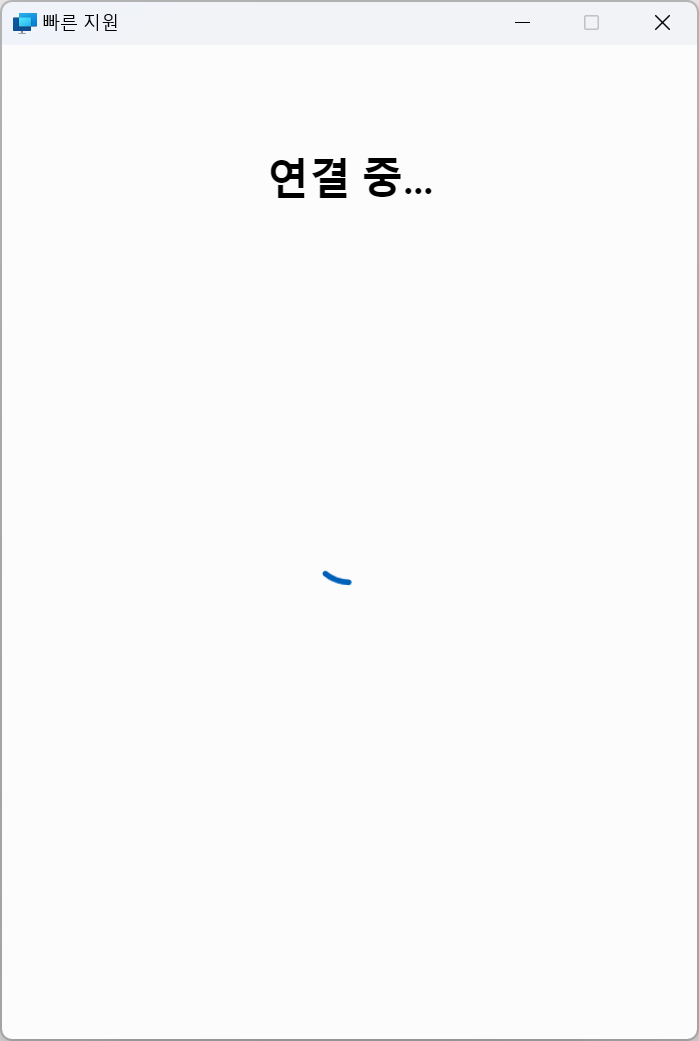
이렇게 되면 잠시 후 화면 테두리가 노란색으로 변하면서 상대방이 PC를 제어할 수 있게 됩니다.
위의 설명과 반대로 본인이 다른 사람의 PC에 연결하기 위해서는 접속할 사람이 코드를 발급받은 후 접속당할 사람에게 코드를 알려주어 접속할 수 있게 해 주면 됩니다.
마무리 정리
내가 다른 PC에 접속 : 보안코드 발급(나) - 보안코드 입력 및 허용(다른 PC주인)
다른 사람이 내 PC에 접속 : 보안코드 발급(다른 사람) - 보안코드 입력 및 허용(나)
윈도우의 원격데스크톱, 빠른 지원, 크롬 원격데스크톱이 있으면 웬만한 유료 원격제어프로그램 아쉽지 않습니다.
무료 원격프로그램으로 잘 사용해 보시기 바랍니다.
2024.12.12 - [IT테크/IT 일반] - [윈도우] 크롬을 이용한 무료 원격 제어 프로그램(크롬 원격데스크톱)
[윈도우] 크롬을 이용한 무료 원격 제어 프로그램(크롬 원격데스크톱)
원격연결을 할 수 있는 방법은 많이 있습니다. 일반적으로 유료 서비스를 이용하거나 윈도우의 데스크톱을 쓸 수 있습니다.여기서는 크롬 브라우저의 크롬 원격데스크톱(Chrome Remote Desktop)을 이
jiniweb.tistory.com
2024.06.07 - [IT테크/IT 일반] - [WINDOWS] 윈도우PC 원격데스트톱 연결 설정방법
[WINDOWS] 윈도우PC 원격데스트톱 연결 설정방법
목차--> 원격데스크톱은 다른 곳에 있는 윈도우 PC에 원격으로 접속하기 위한 기능입니다. 별도의 프로그램 설치 없이 윈도우에서 기본적으로 제공되는 기능을 사용하기 때문에 매우
jiniweb.tistory.com
'IT테크 > IT 일반' 카테고리의 다른 글
| [WINDOWS] 원격데스크톱 연결 포트변경 방법 (1) | 2025.01.04 |
|---|---|
| 윈도우11 작업표시줄 위치 변경하는법(세로방향) (1) | 2024.12.19 |
| [윈도우] 크롬을 이용한 무료 원격 제어 프로그램(크롬 원격데스크톱) (4) | 2024.12.12 |
| [엑셀] 한번에 빈칸만 골라서 지우기 (3) | 2024.12.03 |
| [티스토리] 스킨헤더(메뉴바) 고정방법 (1) | 2024.11.23 |



