윈도우10 버전까지는 작업표시줄의 위치를 사용자가 마음대로 지정할 수 있었습니다.
그런데 윈도우11로 넘어오면서 작업표시줄은 아랫쪽에 고정한채 버튼의 위치만 바꿀 수 있도록 바뀌었죠.
작업표시줄 위치를 변경할 수 있는 ExplorerPatcher 라는 프로그램 정보를 공유할께요.
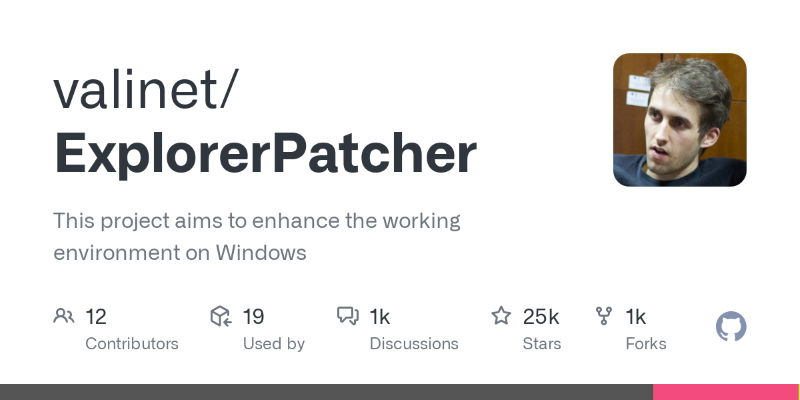
목차(Contents)
기본 소개
작업표시줄

윈도우의 작업표시줄은 윈도우 운영체제의 핵심 인터페이스 요소로 사용자가 프로그램과 그 외의 기능들을 쉽고 빠르게 사용할 수 있도록 돕기위한 기능입니다.
실용중인 프로그램을 표시하고, 빠르게 앱 실행이 가능합니다.
그 외에 시간이나 알림 등의 표시도 나오므로 매우 유용한 기능이죠.
윈도우10까지는 아래의 그림처럼 화면의 좌우상하 어디에나 위치시킬 수 있었습니다.
그런데 윈도우11로 버전이 업그레이드 되면서 이동할 수 있는 기능을 없애 버렸습니다.

저 같은 경우에는 모니터가 좌우로 긴 34인치 와이드형 모니터인 관계로 아랫쪽 공간이 매우 소중한데 밑에 작업표시줄이 있으니 너무 불편하네요. 그리고 작업표시줄의 탭별 길이도 다르니까 정신없어서 과감히 옮기기로 했습니다.
그런데 이 프로그램은 마이크로소프트에서 공식으로 지원하는 프로그램이 아니기 때문에 꼭 필요하신 분들만 따라하세요.
언제 또 마이크로소프트가 막아서 안될지 몰라요. 저도 뒷감당은 못합니다~
ExplorerPatcher?
ExplorerPatcher는 어떤 외국인 분이 개발하신 프로그램입니다.
마이크로소프트에서 모바일기기에서의 사용 등을 이유로 작업표시줄 제한을 건것 같지만..(전 MS모바일기기가 없어요~)
제한된 작업표시줄의 위치 변경 및 다른 설정들을 변경하고 관리할 수 있는 프로그램입니다.
마이크로소프트에서 윈도우 업데이트를 진행하고 있지만 ExplorerPatcher도 그에 맞춰 계속 업데이트 되고 있네요.
깃허브에서 누구나 쉽게 다운받을 수 있습니다.

작업표시줄 위치 변경
적용 전
지금 제가 사용하고 있는 PC의 작업표시줄입니다.
완전 정신없기 짝이 없죠? 이번에 PC를 바꿨더니 다시 원래대로 돌아와서 이모양이네요.
요즘은 기존의 PC빼고는 누구나 윈도우11을 사용하고 계실테니 저와 비슷할 것 같아요.
창이 많은 거 같지도 않은데 모니터를 다 채웠네요..

아래에 있는 작업표시줄을 오른쪽으로 옮겨 세로방향으로 설정하도록 해 보겠습니다.
ExplorerPatcher 설치
ExplorerPatcher는 깃허브에 가셔서 다운로드 하시면 됩니다.
https://github.com/valinet/ExplorerPatcher
GitHub - valinet/ExplorerPatcher: This project aims to enhance the working environment on Windows
This project aims to enhance the working environment on Windows - valinet/ExplorerPatcher
github.com
깃허브를 처음 방문해보신 분들을 위하여 다운받는 법을 설명드리면...
화면의 오른쪽에 Releases 부분이 있을거에요. Latest는 최근버전이라는 뜻일테니 이걸 받으면 되겠네요.
그럼 그 버전번호를 클릭하면 다운받을 수 있는 페이지로 이동합니다.

여기서 아랫쪽으로 스크롤을 내리면 'Assets'부분이 나오고 파일리스트가 보입니다.
사용하시는 운영체제가 윈도우니까 .exe로 끝나는 ep_setup.exe를 다운로드 받으시면 됩니다.

그리고 더블클릭하여 실행하시면 오른쪽 아래에 아래의 메세지 들이 표시되면서 설치가 완료됩니다.
참, 설치중에 화면이 깜박거리고, 실행되고 있는 파일 탐색기창이 닫힐 수 있으니 다른 창들도 작업중인 내용이 있다면 종료 후 설치해 주세요.


설정방법

설치가 완료되었다면 이제 설정을 해서 위치를 변경해 보도록 할께요.
ExplorerPatcher는 작업표시줄의 빈 공간에서 마우스 오른쪽을 클릭해서 '속성'을 클릭하시면 됩니다.
그러면 아래와 같은 창을 보시게 될겁니다.

자, 이제 설정을 해보겠습니다.
'작업표시줄'메뉴에서 작업표시줄 스타일을 'Windows 10(ExplorerPatcher)' 버전으로 변경하고 아랫쪽의 [파일탐색기] 다시 시작을 누릅니다. 그러면 또 화면이 깜박거리고 잠시 후 작업표시줄이 나타납니다.

이제 다시 ExplorerPatcher를 실행하셔서 '화면의 주 작업 표시줄 위치'를 원하시는 위치로 변경합니다.

전 '오른쪽'으로 하겠습니다. 그리고 시작버튼은 Windows 11 모양으로 설정 후 파일탐색기를 다시 시작합니다.
그리고 나면 짜~잔~ 하고 세로방향으로 변경되었네요.

적용 후
최종으로 제가 원하는 스타일로 설정을 마무리하고 나서의 모습입니다.

자리도 여유 있고 수정 전보다 훨씬 깨끗해졌네요. 마음이 편해지는 것 같아요..
작업표시줄의 넓이나 아이콘 크기를 맘에 드시는 걸로 수정하시면 됩니다.
이외에 다른 설정들은 한글로 되어 있으니 보면 이해하실 수 있을 것 같네요.
설정을 변경하시고 나면 탐색기를 다시 시작 하셔야 하니 잊지 마시기 바랍니다. 일부는 바로 적용되는 것도 있습니다.
'IT테크 > IT 일반' 카테고리의 다른 글
| [Adobe] 어도비 어크로뱃 리더 응답없음 해결방법 (1) | 2025.01.31 |
|---|---|
| [WINDOWS] 원격데스크톱 연결 포트변경 방법 (1) | 2025.01.04 |
| [윈도우] 윈도우 무료 원격 제어 프로그램 - 빠른 지원 (1) | 2024.12.15 |
| [윈도우] 크롬을 이용한 무료 원격 제어 프로그램(크롬 원격데스크톱) (4) | 2024.12.12 |
| [엑셀] 한번에 빈칸만 골라서 지우기 (3) | 2024.12.03 |



