원격연결을 할 수 있는 방법은 많이 있습니다. 일반적으로 유료 서비스를 이용하거나 윈도우의 데스크톱을 쓸 수 있습니다.
여기서는 크롬 브라우저의 크롬 원격데스크톱(Chrome Remote Desktop)을 이용하여 원격접속을 할 수 있는 방법을 설명하겠습니다.
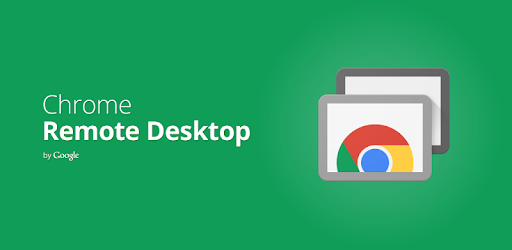
목차(Contents)
크롬 원격연결(Chrome Remote Desktop)
소개
크롬 리모트 데스크탑은 빠르고 간편하게 원격접속용으로 사용할 수 있습니다.
별도의 프로그램 설치나 가입 없이 크롬에서 확장프로그램 추가만으로 이용할 수 있기 때문에 편리합니다.
확장프로그램을 이용하기 때문에 추가로 들어가는 비용은 없습니다.
무료이다 보니 기능이 다양하지는 않습니다. 그리고 가끔씩 딜레이가 발생하는 경우들이 있습니다.
그래도 무료면서 이만한 프로그램이 없는 것 같네요.
특징
- 모든 원격 세션이 완전히 암호화되어 안전합니다.
- 윈도우, 맥, 리눅스 등 다양한 운영체제에서 사용 가능합니다.
- 무료로 이용가능한 원격 액세스 솔루션
- 크롬 브라우저에서 확장프로그램으로 쉽게 설치 가능합니다.
- 모바일에서도 PC로 연결이 가능합니다.
설치방법
크롬을 켜고 오른쪽 위의 점세개를 클릭 후 확장프로그램을 선택합니다.
그러고 나서 Chrome 웹스토어 방문하기를 클릭합니다.
remote desktop으로 검색하면 찾으실 수 있습니다. 여기서 Chrome에 추가하시면 설치가 완료됩니다.
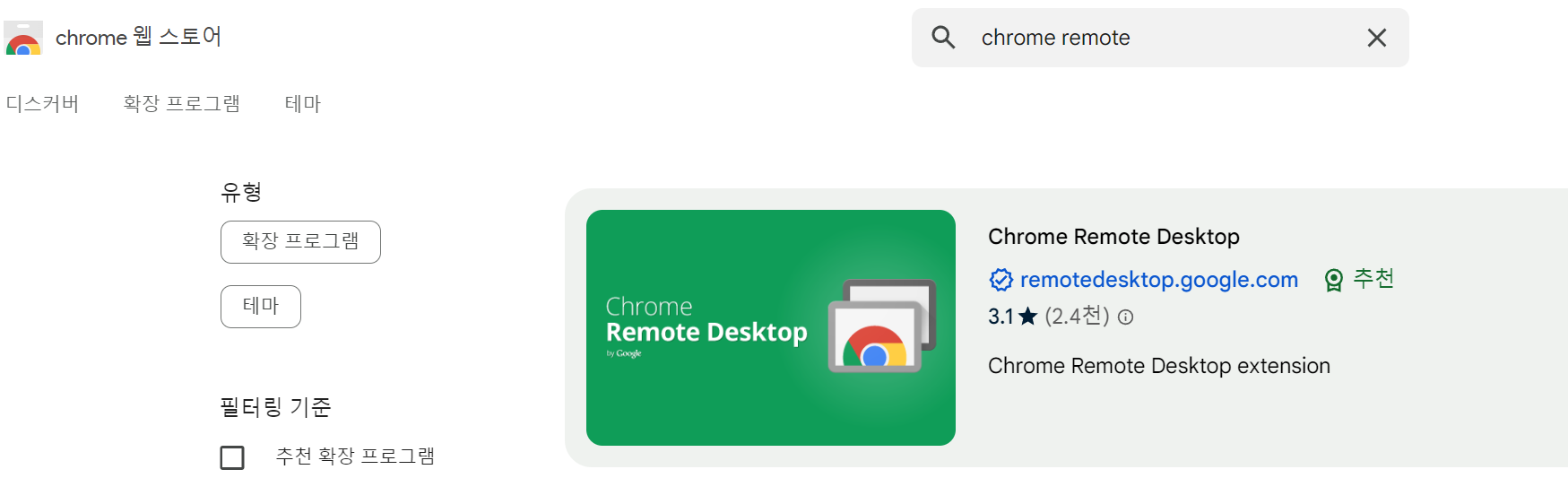
내 PC를 다른 사람에게 공유하기 위해서는 추가로 설치해야 할 것이 있지만 그 부분은 화면공유 부분 설명 시 추가하도록 하겠습니다.
사용방법1 - 내 컴퓨터에 액세스
원격연결을 사용하는 방법은 크게 두 가지가 있습니다.
첫 번째는 다른 곳에서 내 컴퓨터에 액세스 하는 것입니다.
주로 외부에서 스마트폰이나 pc를 이용하여 내 PC에 연결할 때 사용합니다.

집에 있는 내 PC에 접근해야 한다고 가정하고 설정을 해 보도록 하겠습니다.
접속을 위해서는 당연하게도 접속대상 PC는 켜진 상태여야 합니다
원격으로 접속하기 위해서는 접속당하는(?) PC의 원격 액세스 설정을 위해 추가 설치가 필요합니다.
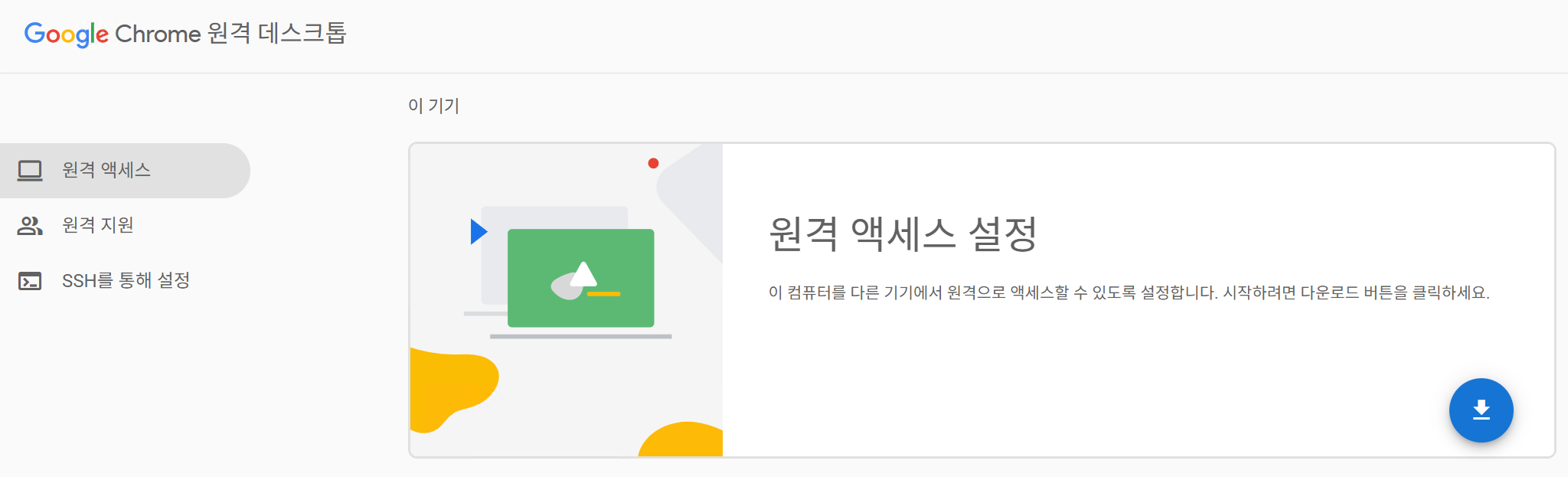
'동의 및 설치'를 클릭하여 설치파일을 다운로드합니다. 파일명은 chromeremotedesktophost.msi 입니다.
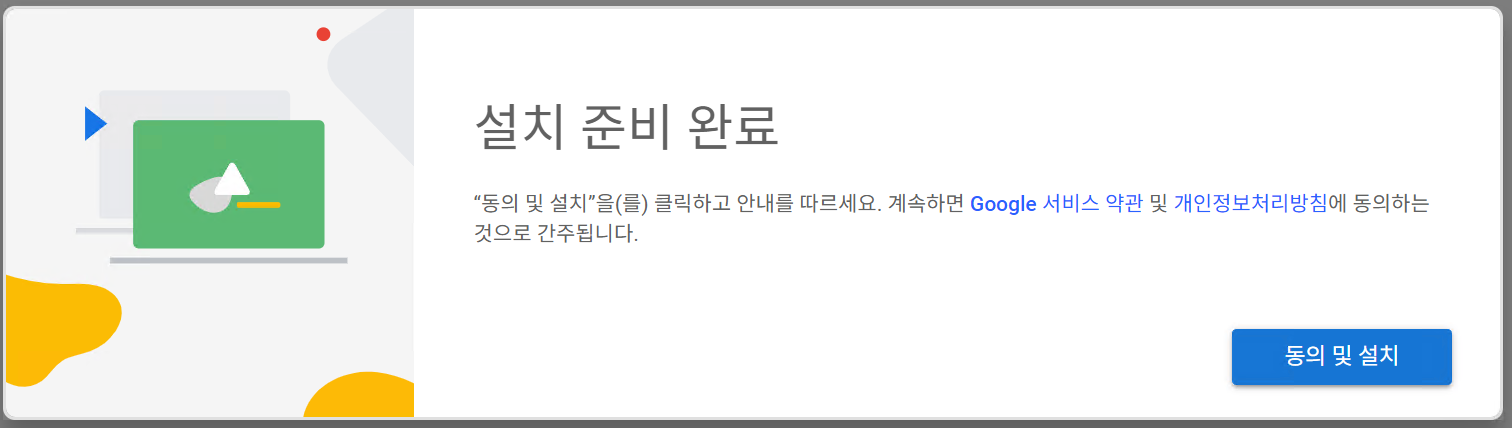
다운로드 후 실행하여 설치를 마저 진행하시면 됩니다.

보통의 프로그램처럼 다음.. 다음 하면 설치가 완료됩니다.
마지막으로 구분을 위해 컴퓨터의 이름을 설정하고 다음 버튼을 누릅니다.
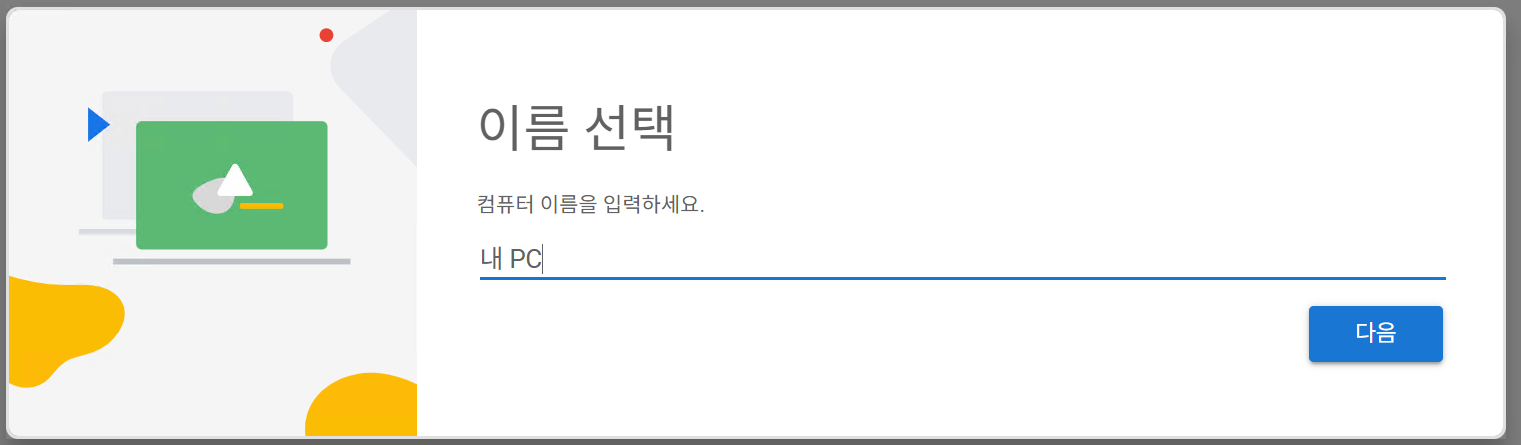
마지막으로 접속 시 사용하는 PIN 비밀번호를 입력하고 시작버튼을 누르면 원격액세스 설정이 마무리됩니다.
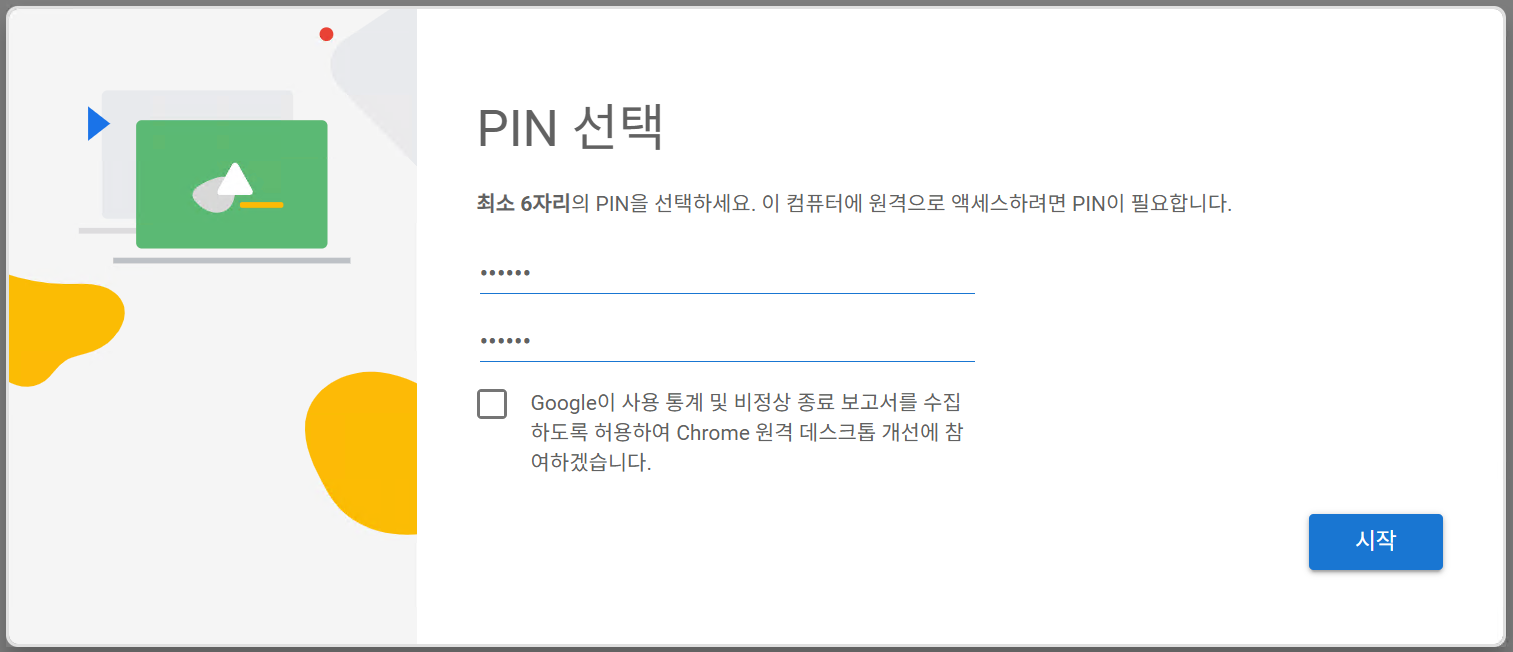
방금 입력한 이름으로 원격기기가 생성되었습니다.
다른 PC에서 원격액세스 설정을 추가로 등록할 수도 있습니다. 다만 당연히 그 PC에서 직접 등록해야겠죠?
나중에 외부에서 접속할 때 원격기기 목록 중 선택하여 클릭하면 접속이 가능합니다.
옆에 있는 아이콘 버튼을 클릭하여 이름을 수정하거나 등록된 기기를 삭제할 수 있습니다.
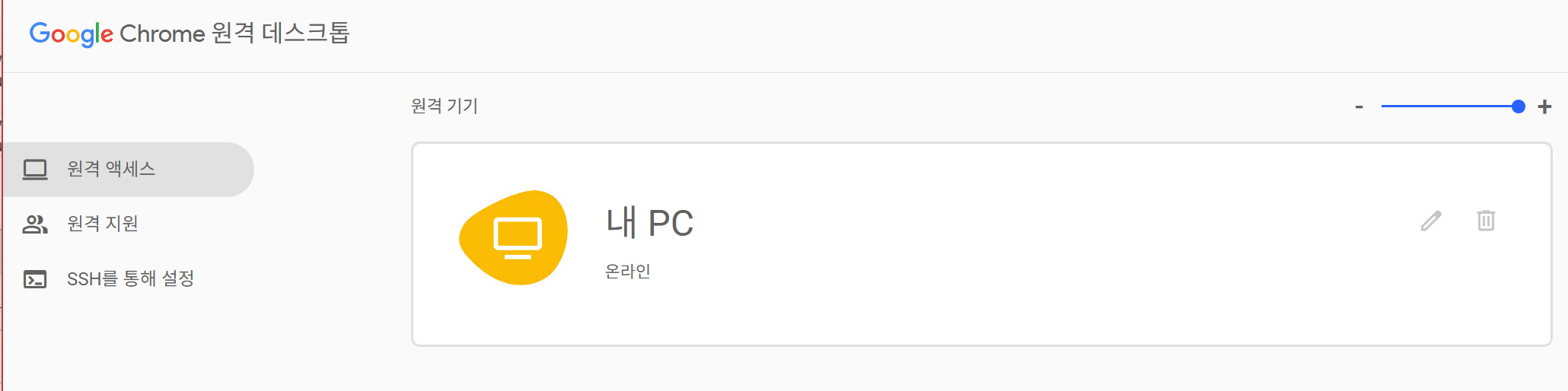
이제 등록한 기기에 접속을 해 보도록 하겠습니다.
크롬의 확장프로그램에서 'Chrome Remote Desktop'를 실행합니다.

그러면 아까 설정했던 원격기기를 볼 수 있습니다. 아까 등록한 '내 PC'를 클릭하겠습니다.
그러면 연결 중 표시가 나오고 사전에 등록했던 PIN번호를 입력하는 화면이 나옵니다.
PIN번호를 입력하시면 잠시 후 '내 PC'로 연결됩니다.
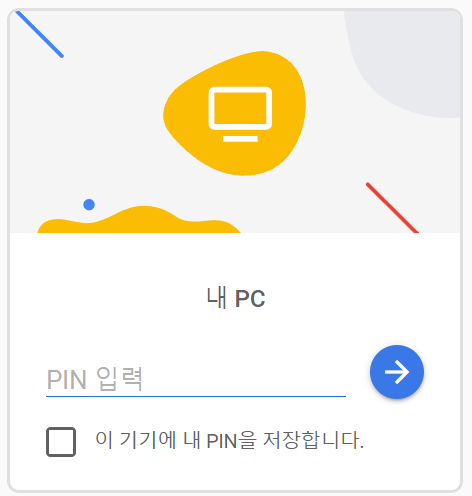
인터넷환경이나 PC사양에 따라 걸리는 시간이 조금 달라질 수 있습니다.
처음 실행하면 아래와 같이 브라우저에 연결된 PC의 화면이 보입니다.

연결된 PC가 듀얼스크린을 사용할 경우에는 화면이 작게 보일 수 있습니다.
그럴 때에는 오른쪽에 있는 설정을 클릭해서 '화면에 맞게 크기 조정'을 선택하시면 크게 보실 수 있습니다.
그 외에도 다양한 설정 기능이 있으며 한번 보시면 다 알 수 있을만한 내용이니 자세한 설명은 생략합니다~
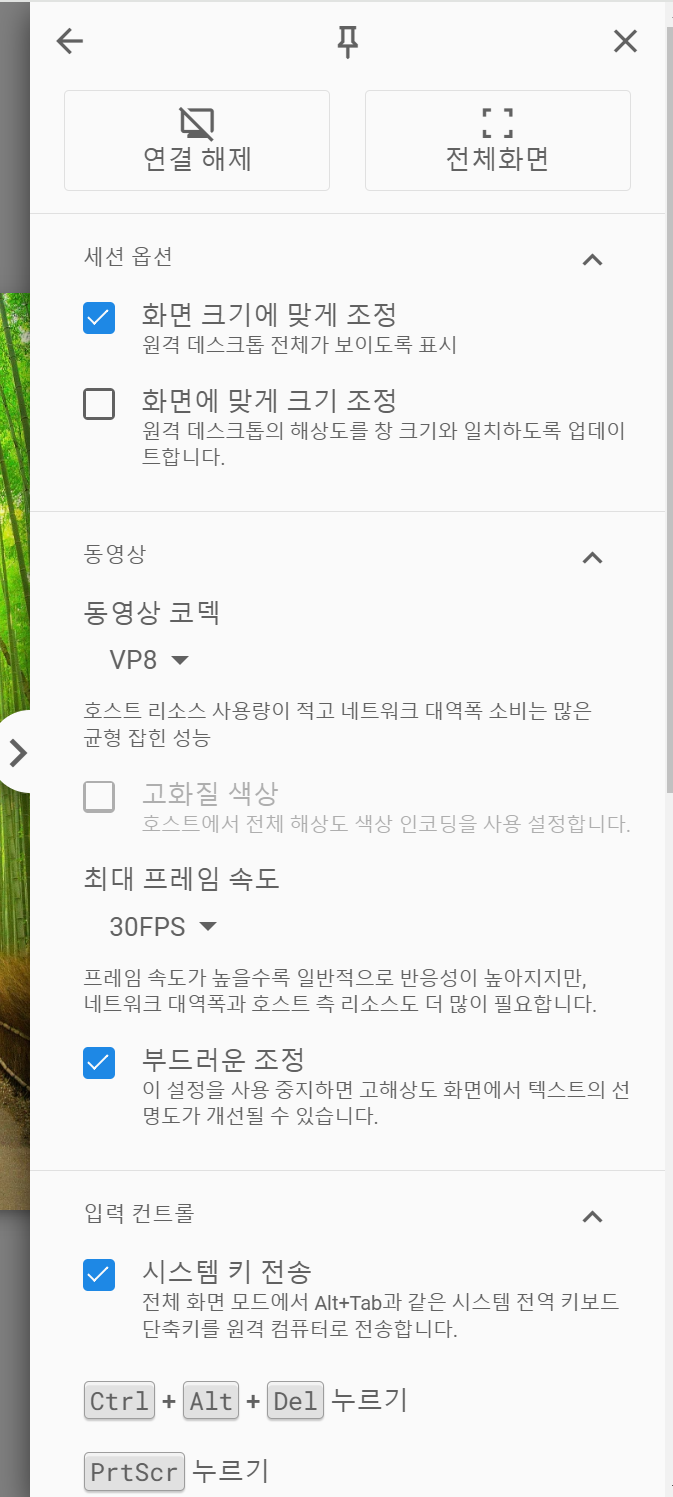
사용방법2 - 내 화면 공유
두 번째는 내 화면을 공유하고 다른 컴퓨터에 연결하여 지원을 주고받는 방식입니다.
다른 사용자가 내 컴퓨터에 연결하게 허용하거나 일회성코드를 사용하여 다른 컴퓨터에 연결할 수 있습니다.
크롬 Remote Desktop을 실행한 후 원격지원을 클릭하여 들어가면 두 가지 선택화면이 나옵니다.
'화면공유'는 일회용 코드를 발급받아 다른 사람에게 가르쳐주어 접속할 수 있게 하는 기능입니다.
'다른 컴퓨터에 연결'은 화면공유와 반대로 받은 코드를 입력하여 다른 사람의 PC에 접속하는 기능입니다.
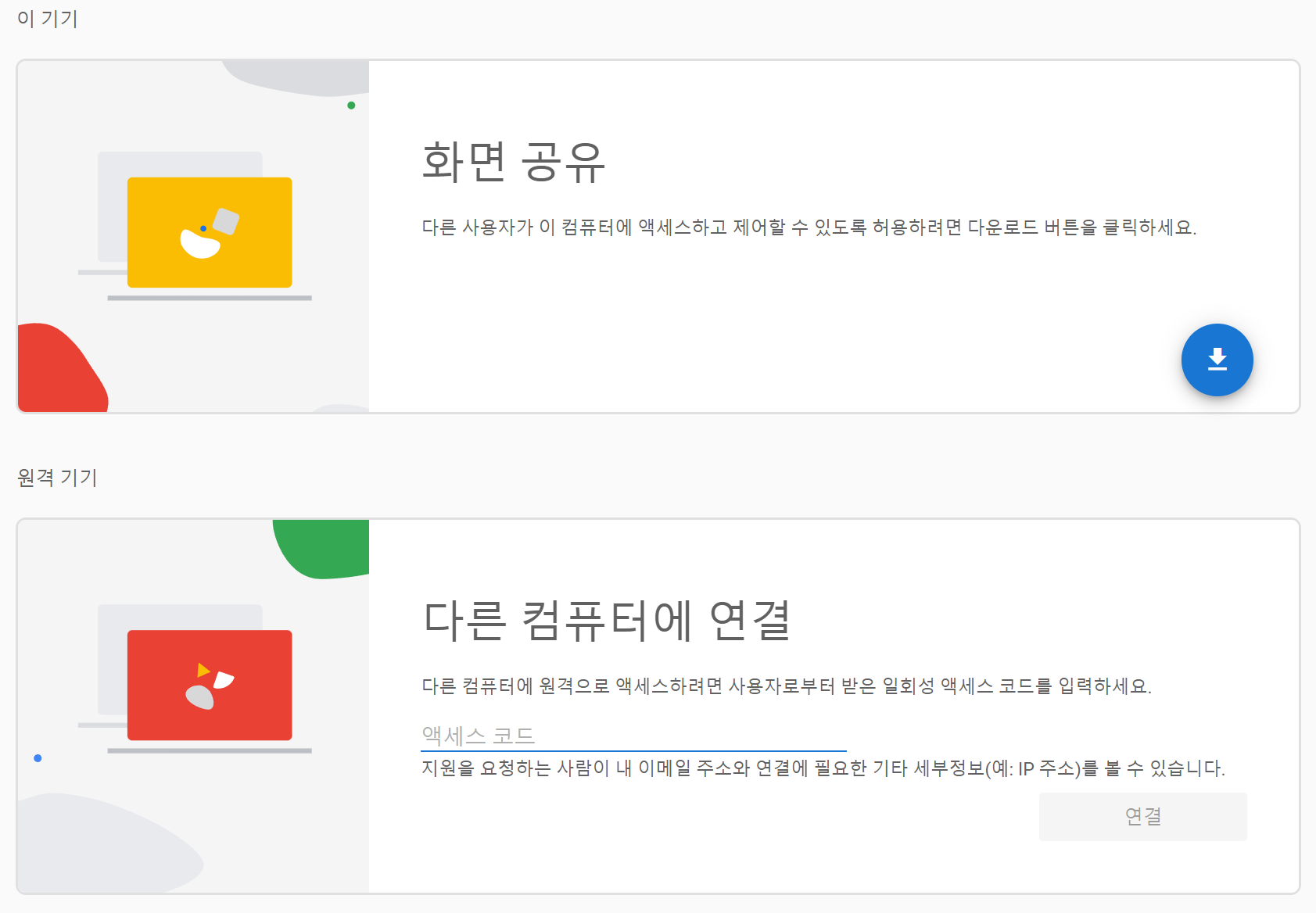
화면공유기능을 사용하기 위해서는 사용방법1 '내 컴퓨터에 액세스'에서 사용했던 파일을 설치해야 합니다.
이미 설치하셨다면 추가로 설치하실 필요는 없습니다.
화면공유기능을 사용하기 위해 코드를 생성하겠습니다. 코드생성 버튼을 누릅니다.
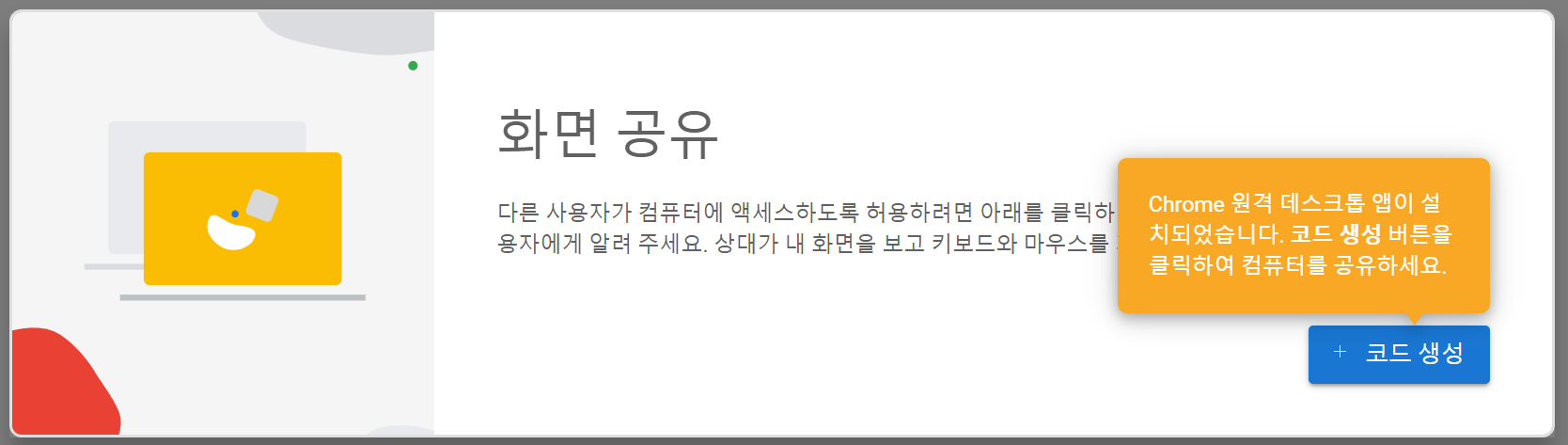
화면에 나오는 코드를 접속할 상대방에게 알려주고 상대방은 '다른 컴퓨터에 연결' 부분에 코드를 입력하고 '연결'버튼을 눌러 PC에 원격으로 연결됩니다. 발급된 코드는 제한시간 내에 접속하여야 하니 참고하세요~
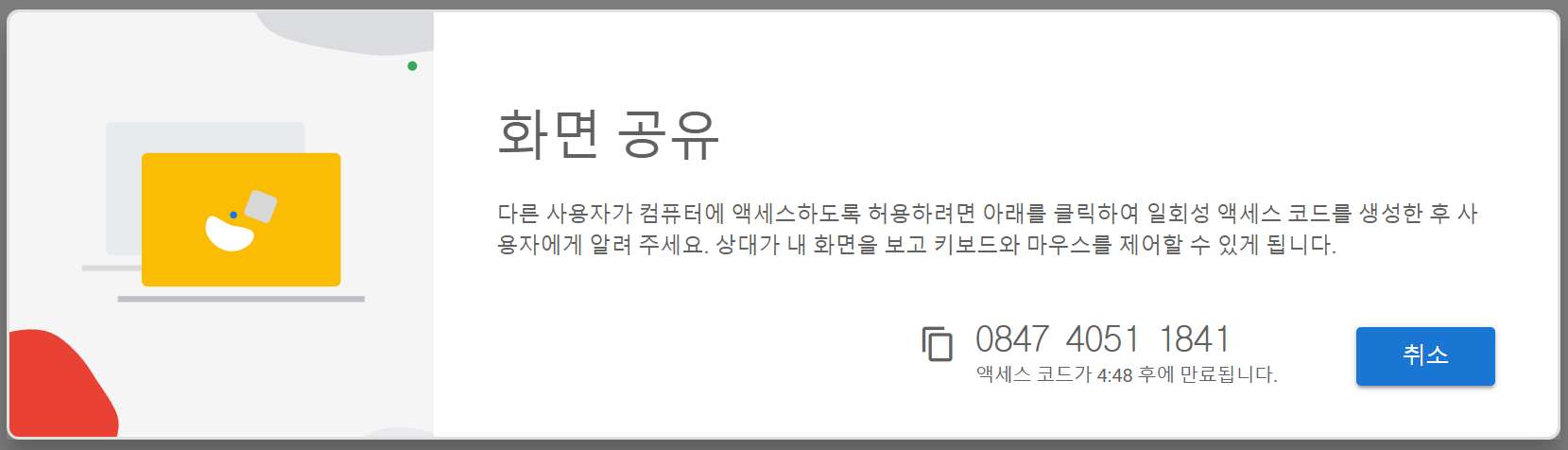
장점
무료로 원격기능을 사용할 수 있음
복잡한 설정이 필요하지 않음
단점
유료 프로그램에 비해서 속도가 느림
파일전송 등의 세부기능이 부족
설명은 길어졌지만 방법이 간단하니까 첨부이미지만 보셔도 쉽게 사용하실 수 있을 거예요.
다음에는 윈도우11에 있는 빠른 지원이라는 기능의 사용법을 정리해 보겠습니다.
2024.06.07 - [IT테크/IT 일반] - [WINDOWS] 윈도우PC 원격데스트톱 연결 설정방법
[WINDOWS] 윈도우PC 원격데스트톱 연결 설정방법
목차--> 원격데스크톱은 다른 곳에 있는 윈도우 PC에 원격으로 접속하기 위한 기능입니다. 별도의 프로그램 설치 없이 윈도우에서 기본적으로 제공되는 기능을 사용하기 때문에 매우
jiniweb.tistory.com
'IT테크 > IT 일반' 카테고리의 다른 글
| 윈도우11 작업표시줄 위치 변경하는법(세로방향) (1) | 2024.12.19 |
|---|---|
| [윈도우] 윈도우 무료 원격 제어 프로그램 - 빠른 지원 (1) | 2024.12.15 |
| [엑셀] 한번에 빈칸만 골라서 지우기 (3) | 2024.12.03 |
| [티스토리] 스킨헤더(메뉴바) 고정방법 (1) | 2024.11.23 |
| [티스토리] SEO 준수를 위한 자동목차 생성방법 (5) | 2024.11.21 |



